How to use Sensors to Automatically Turn on Your Air Con

If you would like to use a Mercator Ikuü sensor to automatically trigger other Mercator Ikuü products to perform an action (such as turning on your air con when a certain temperature is reached), you can create an automation.
An automation can involve as many of your Mercator Ikuü products as you would like, and those products can perform any of their product-specific features. You can also add delays between product actions to further customise your automated setup. See ‘how to automate your products’ to learn more about what automations can do.
Follow the steps below to create a sensor-triggered automation for your air conditioner. Before creating this automation, ensure that your Mercator Ikuü universal IR remote is paired and working with your air con.
- Select ‘when a device’s status changes’ and scroll through to find the universal IR remote (not the air con unit remote).
- Select between current humidity or current temperature.
- Choose the threshold that will trigger the automation, then tap ‘next’.
- Now that the trigger is set, select what will happen when the automation is triggered.
| Activate a device | What a device will do when the automation is triggered. You can add any number of actions from any number of products. |
| Run an automation | Trigger another automation you have already created. |
| Send a notification | A notification will be sent to you when a condition is met (useful when you aren’t at home). |
| Delay an action | Creates a delay on a product action. |
- Select ‘activate device’
- Select you air con remote, and then tap Switch > On > Save > Next
- Adjust the name of then automation
You can add more devices by selecting the + icon beside ‘task’ and repeating the steps above. You can do this for as many products and actions as you’d like, or if you would like to add a delay, simply tap ‘delay an action’ (Note: the order product actions will occur is based upon the order they appear in the task list). There are additional actions that can be adjusted, such as ‘mode’. The ability to adjust these will vary depending on the features available on the remote of your specific air con model.
To delete any actions, swipe left on the action you would like to remove then tap ‘delete’.
To re order device actions, swipe left on any action and select ‘more’. Press and hold to re-order any device actions, then tap ‘done’.
You can adjust the name of the automation and effective period at any time.
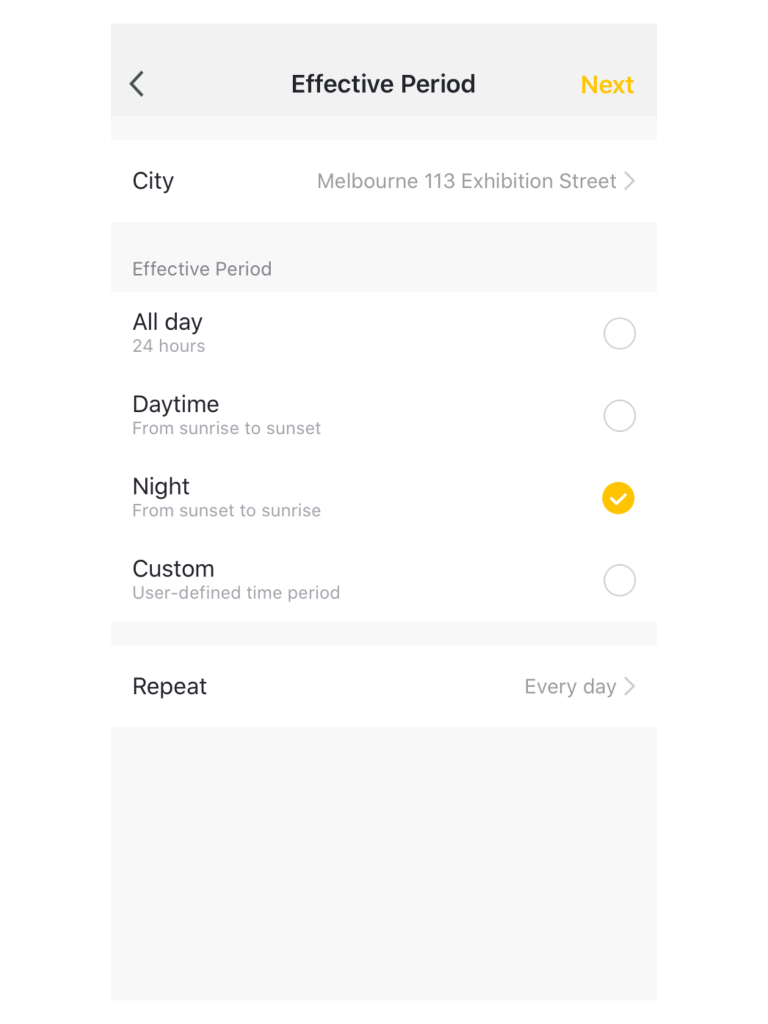
Tap ‘save’ at the bottom of the screen when you finished creating or editing your automation. Your new or edited automation will now appear in the automation list.
Edit an automation
Tap on the 3 dots next to the name of the automation. You can make edits at any time, and the changes will be applied instantly. To return to the dashboard, tap the settings icon.
Delete an automation
To delete an automation, open the automation edit page, then scroll down and select ‘delete’.
Disable or enable automation
If you want to disable an automation without deleting it, tap the name of the automation and choose ‘disable’. You can enable the automation again by choosing ‘enable’. This is a useful option when you want an automation to occur at certain times, but don’t want to recreate it (for example, an automation that you only want enabled when you are on holiday).













